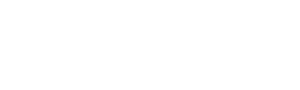Hello Friends!
Welcome To My Blog.
How to Use Custom Materials in Roblox Studio: In Roblox, materials behave similarly to real-world materials, both in appearance and physical properties. For example, concrete is heavier than plastic and sinks faster in water. Roblox automatically simulates these properties when materials are applied to parts or terrain, so you don’t have to worry about the physics.
Roblox provides a variety of base materials, including different types of metal, rock, and organic materials, which can be used to build all sorts of experiences. Additionally, you can create custom materials that match your specific art style.
These custom materials have a special behavior that allows them to adapt to different models, even if those models were created by someone else.
Read Also:- Study Material For PTCB Exam pdf: Technician Study Guide in 2024, Lots of Tips!!
How to Apply Materials
There are multiple ways to apply materials to parts in Roblox Studio, including using the Material Widget and Material Manager. – How to Use Custom Materials in Roblox Studio
Using the Material Widget
The Material Widget is available in the Home or Model tabs. By clicking the small dropdown arrow next to the Material button, you can access the material picker to select your material.
- By default, clicking the Material button will apply the selected material to any part you’ve selected.
- Alternatively, if you prefer a more hands-on approach, you can enable the Material Action as Tool option. This lets you apply materials by clicking on parts in the 3D viewport.
Using the Material Manager
If you’ve enabled the Material Picker beta, you can access the Material Manager from the picker window. Otherwise, you can find the Material Manager button next to the Color button in the Home or Model tabs.
From the Material Manager, you can apply materials in the following way: – How to Use Custom Materials in Roblox Studio
- Select one or more parts in the 3D viewport or Explorer.
- In the Material Manager, hover over the material you want (no need to click it). Then, click the Apply to Selected Parts button to apply it.
This will instantly apply the material to the selected parts.
Custom Materials
You can create and use custom materials in Roblox. These materials are stored as MaterialVariant instances within MaterialService. – How to Use Custom Materials in Roblox Studio
Custom Material Properties
Unlike regular materials, custom materials can have their own textures (like Color or Normal maps) and physical properties. These custom materials allow for more control over how things look and behave in your game.
- MaterialVariant instances are for creating reusable, tileable materials, while SurfaceAppearance instances adjust the appearance of specific meshes with UV mapping.
- Custom materials also include physical properties that SurfaceAppearance instances do not.
Creating a Custom Material
To create a custom material in Roblox Studio, follow these steps: – How to Use Custom Materials in Roblox Studio
- Open the Material Manager and choose a base material. This will determine the physical properties of your custom material. If you don’t choose one, the default will be Plastic, but you can change this later.

2. In the Material Manager, click Create Material Variant to create a new custom material.

3. Rename your custom material to something descriptive. You can change the name later, but if you do, you will need to reapply it to any parts it’s already been used on.

4. For each texture map (like Color or Normal), either paste an asset ID or upload your own texture. It’s best to use square textures, as they work well for tiling. If you don’t add a texture for a map, that map will remain blank.
5. Adjust the Studs Per Tile and Pattern values if needed to change how the material looks.
If you decide you no longer need a custom material, you can delete it from the Material Manager or remove its MaterialVariant instance from the Explorer.
Applying Custom Materials
To apply a custom material to parts: – How to Use Custom Materials in Roblox Studio
- Use the Material Widget or Material Manager the same way you would with regular materials. You can also apply a custom material through the Properties window by setting the part’s MaterialVariant property.
While custom materials can be applied to parts, they can’t be directly applied to terrain. However, you can set a material override to apply a custom material to terrain that uses a specific base material.
Material Overview
A material override allows you to set a custom material to be used as a reference for a base material. This means that the custom material’s textures and physical properties will automatically apply to all parts or terrain that use that base material. This is a helpful way to keep things consistent across your game’s visuals and behavior.
Setting Material Overrides
To set a custom material as an override in Roblox: – How to Use Custom Materials in Roblox Studio
- Select the custom material you want to use as an override.
- In the inspector, scroll to Overrides and turn on Set as Override.

The override will show up as a property in the MaterialService section of the Properties window.

Customizing Terrain
When you apply a custom material to parts or use it as an override, it affects each face of the part. For terrain, you can customize the top, sides, and bottom of terrain blocks using TerrainDetail settings. – How to Use Custom Materials in Roblox Studio
1. To customize the terrain faces with your custom material:
2. In the Material Manager palette, choose the custom material.

3. In the inspector, ensure Set as Override is enabled.

4. In the Terrain Details section, click Create for each face you want to customize.

For each face, click the arrow to edit details like texture and pattern.
Read Also:- California VLE Study Material Veterinary Law Exam – thoughts, Application Requirements & experiences
Disabling Overrides
To turn off a material override, you can either disable it for all materials or just for a specific one. – How to Use Custom Materials in Roblox Studio
- In the Material Manager palette, select the custom material that’s being used as an override.
- In the inspector, scroll to Overrides and turn off Set as Override.

Custom Physical Properties
All materials in Roblox have built-in physical properties like weight, bounce, and friction. You can change these properties by using custom materials, which allows you to control how parts and terrain behave. For example, you can make ice more slippery with custom properties.
When Roblox determines the physical properties of a surface, it checks in this order: – How to Use Custom Materials in Roblox Studio
- Custom physical properties of the part itself.
- Custom properties of the custom material used.
- Custom properties from a material override.
- Default properties of the material.
To set custom physical properties for a material:
- In the Material Manager palette, select your custom material.
- In the inspector, scroll to the Physics section and adjust the properties.
For parts using this custom material without specific overrides, the CurrentPhysicalProperties section in the Properties window will show that the custom material’s properties are applied instead of the default ones.
Adaptive Materials
When you use a custom material, the Part.MaterialVariant property will reflect the material’s name rather than the exact instance. This makes it easier to switch between custom materials for a part’s look. The key benefits of adaptive materials are: – How to Use Custom Materials in Roblox Studio
- You can create collections of custom materials with the same name but different textures, making it easy to change the look of your game by switching the material collection in MaterialService.
- If you add a model that uses custom materials, you can change its look by creating a new MaterialVariant with the same name as the original material, instead of manually applying the new material to each part.
- For reused custom materials, ensure the MaterialVariant is in MaterialService.
If you want to share a model with a custom material on the Creator Store, include the MaterialVariant in the model. When importing models from the Creator Store, make sure to copy any MaterialVariant instances to MaterialService.
For packages using custom materials, keep the package in MaterialService.
Material Packs in the Creator Store
The Creator Store has a Materials category for “material packs.” These packs contain models with MaterialVariant, TerrainDetail, Folder, and Model instances. The Materials category makes it easy for creators to share and discover custom materials.
Default Physical Properties
The following table lists each material’s default physical properties as detailed in the PhysicalProperties reference. For information on customizing physical properties, see Physical Properties.
| Material | Density | Elasticity | ElasticityWeight | Friction | FrictionWeight |
|---|---|---|---|---|---|
| Asphalt | 2.36 | 0.2 | 1 | 0.8 | 0.3 |
| Basalt | 2.691 | 0.15 | 1 | 0.7 | 0.3 |
| Brick | 1.922 | 0.15 | 1 | 0.8 | 0.3 |
| Cardboard | 0.7 | 0.05 | 2 | 0.5 | 1 |
| Carpet | 1.1 | 0.25 | 2 | 0.4 | 1 |
| Ceramic Tiles | 2.4 | 0.2 | 1 | 0.51 | 1 |
| Clay Roof Tiles | 2 | 0.2 | 1 | 0.51 | 1 |
| Cobblestone | 2.691 | 0.17 | 1 | 0.5 | 1 |
| Concrete | 2.403 | 0.2 | 1 | 0.7 | 0.3 |
| Corroded Metal | 7.85 | 0.2 | 1 | 0.7 | 1 |
| Cracked Lava | 2.691 | 0.15 | 1 | 0.65 | 1 |
| Diamond Plate | 7.85 | 0.25 | 1 | 0.35 | 1 |
| Fabric | 0.7 | 0.05 | 1 | 0.35 | 1 |
| Foil | 2.7 | 0.25 | 1 | 0.4 | 1 |
| Force Field | 2.403 | 0.2 | 1 | 0.25 | 1 |
| Glacier | 0.919 | 0.15 | 1 | 0.05 | 2 |
| Glass | 2.403 | 0.2 | 1 | 0.25 | 1 |
| Granite | 2.691 | 0.2 | 1 | 0.4 | 1 |
| Grass | 0.9 | 0.1 | 1.5 | 0.4 | 1 |
| Ground | 0.9 | 0.1 | 1 | 0.45 | 1 |
| Ice | 0.919 | 0.15 | 1 | 0.02 | 3 |
| Leafy Grass | 0.9 | 0.1 | 2 | 0.4 | 2 |
| Leather | 0.86 | 0.25 | 1 | 0.35 | 1 |
| Limestone | 2.691 | 0.15 | 1 | 0.5 | 1 |
| Marble | 2.563 | 0.17 | 1 | 0.2 | 1 |
| Metal | 7.85 | 0.25 | 1 | 0.4 | 1 |
| Mud | 0.9 | 0.07 | 4 | 0.3 | 3 |
| Neon | 0.7 | 0.2 | 1 | 0.3 | 1 |
| Pavement | 2.691 | 0.17 | 1 | 0.5 | 0.3 |
| Pebble | 2.403 | 0.17 | 1.5 | 0.4 | 1 |
| Plaster | 0.75 | 0.2 | 1 | 0.6 | 0.3 |
| Plastic | 0.7 | 0.5 | 1 | 0.3 | 1 |
| Rock | 2.691 | 0.17 | 1 | 0.5 | 1 |
| Roof Shingles | 2.36 | 0.2 | 1 | 0.8 | 0.3 |
| Rubber | 1.3 | 0.95 | 2 | 1.5 | 3 |
| Salt | 2.165 | 0.05 | 1 | 0.5 | 1 |
| Sand | 1.602 | 0.05 | 2.5 | 0.5 | 5 |
| Sandstone | 2.691 | 0.15 | 1 | 0.5 | 5 |
| Smooth Plastic | 0.7 | 0.5 | 1 | 0.2 | 1 |
| Slate | 2.691 | 0.2 | 1 | 0.4 | 1 |
| Snow | 0.9 | 0.03 | 4 | 0.3 | 3 |
| Wood | 0.35 | 0.2 | 1 | 0.48 | 1 |
| Wood Planks | 0.35 | 0.2 | 1 | 0.48 | 1 |
Conclusion
How to Use Custom Materials in Roblox Studio allow you to improve how parts and terrain look and behave in your game. You can change textures and physical properties to make your game more realistic or creative. Tools like the Material Manager and Material Overrides give you control over how materials appear and act. With adaptive materials, you can easily switch styles and keep everything consistent across different models.
Whether you’re working with parts or terrain, Roblox Studio makes it easy to use custom materials that fit your vision. By adjusting the material properties, you can make objects interact realistically with their environment. These tools help bring your ideas to life and create a unique experience for your players. For more useful tips on game development, check out sristionlinestudy.com.
READ MORE:-